「子どもにプログラミングを学ばせたい」と考えるパパ・ママにとって、マインクラフトを使った学習はとても魅力的ですよね。
「デジタネ」(D-SCHOOL)は、小学生向けにマイクラを使って楽しくプログラミングを学べる人気のオンライン教材です。
 すえパパ
すえパパいざ始めようと思ったときに、こんな悩みはありませんか?
- デジタネでマイクラを学ぶのに、どんなパソコンを買えばいいんだろう…
- 高すぎるのは困るけど、安すぎても後悔しそう…
- パソコン買っても設定が難しそうだなぁ…
適当に選んでしまうと、スペック不足でカクカク動いたり、必要な機能が足りなかったりして後悔することも。
そこで本記事では、小学2年生の娘と一緒にデジタネで学ぶパパの目線で、失敗しないパソコン選びのポイントを解説します。
この記事を読めば、デジタネでのマイクラプログラミングに最適なパソコンがどれか、迷わず選べるようになります。
親目線での「失敗しないパソコンの選び方」マイクラプログラミングに最適なパソコンとは?



子どもにプログラミングを学ばせたいけど、パソコンってどれを選べばいいんだろう?



プログラミング学習で最初に悩むのがパソコン選びですよね。
適当に選ぶと「スペック不足で動作が重い…」「すぐに買い替えが必要…」なんて失敗することも。
そこで今回は、マイクラプログラミングに最適なパソコンの選び方を親目線で分かりやすく解説します。
まずは「目的」をハッキリさせる
パソコン選びで一番大切なのは、「何のために使うのか?」を明確にすることです。
子ども用のパソコンを考えると、主な用途は以下の通り。
- マイクラ(Java版)でプログラミング
- オンライン学習(デジタネ・QUREO・スクラッチ)
- 学校の課題や調べもの
この場合、「マイクラが快適に動くPC」を選ぶのがポイントになります。
デジタネに必要なパソコンのスペック
失敗しないパソコン選びのチェックポイント6つ。
| 項目 | 最低スペック | 推奨スペック |
| OS | Windows 10 / macOS | Windows 11 / macOS 最新版 |
| CPU | Intel Core i3 / M1 | Intel Core i5 / M2 以上 |
| メモリ | 4GB | 8GB 以上 |
| ストレージ | 128GB SSD | 256GB SSD 以上 |
| バッテリー持ち | 4時間以上 | 8時間以上 |
| ディスプレイ | 11インチ以上 | 13インチ以上 |
メモリが4GB以下だと動作がカクカク…、ストレージが少ないとすぐに容量不足に…、とにかく安いパソコンでいいと思っていると後悔します。



価格は上がりますが、推奨スペック以上の購入がおすすめ。
Windows? Mac?どっちがいい?
パソコン選びでよく悩むのが、WindowsとMacどっちがいいの?という問題です。
それぞれの特徴を比較すると以下の通りになります。
Macがおすすめのケース
- シンプルで使いやすいパソコンを使いたい。
- ウイルスのリスクが少なく、手間がかからないほうがいい。
- 初心者サポートが充実しているものがいい。
パソコン初心者向けで、長く使えるのは「Mac」
Windowsがおすすめのケース
- マイクラMOD開発をしたい。
- ゲームで使うことも考えている。
- 価格を抑えつつ、カスタマイズしたい。
パソコン中級者以上向けで、マイクラMODを使うなら「Windows」
マイクラのMod(Modification)は、ゲームに新しい要素を追加する改造データのことです。Modをフルで使うならWindowsが必要になります。後ほど詳しく説明します。
どこで買う?おすすめの購入方法
パソコンを購入する際、3つの選択肢があります。
- 新品
- 中古
- 認定整備済品
それぞれのメリット・デメリットを解説します。
新品(家電量販店・Amazon・メーカー公式ストアなど)
| メリット | デメリット |
|---|---|
| 最新モデルが購入できる 保証がしっかりついていて安心 初期不良のリスクが少ない | 価格が高め 値引きが少ない(特にApple製品) |
家電量販店やAmazonよりもメーカー公式サイトの方が安く買えることもあるため、購入前に価格を比較しましょう。Apple製品は公式ストアで学割キャンペーンなどを活用するとお得に購入できます。
中古(Amazon・楽天・メルカリ・中古パソコン専門店など)
| メリット | デメリット |
|---|---|
| 新品よりも圧倒的に安い(新品の半額以下も) 一部の専門店では保証付きの中古品も購入可能 | バッテリーの劣化や傷・汚れがある可能性 保証が短い or ない場合が多い 信頼できる販売店を選ばないとトラブルのリスクあり |
中古品は、メルカリやオークションよりも中古PC専門店(ソフマップ・じゃんぱらなど)やAmazonの認定リセラーの方が安心です。
認定整備済品(Apple公式・メーカー公式サイトなど)
| メリット | デメリット |
|---|---|
| 新品同様の品質(Appleの公式整備品は特に優秀) 保証付きで安心(Appleの場合、新品と同じ1年保証+AppleCare加入可能) 新品より安い(10〜20%オフになることも) | 在庫が限られている(人気モデルはすぐ売り切れる) 旧モデルが中心(最新モデルはあまり出回らない) |
Apple製品をお得に買いたいなら、Apple公式の「認定整備済品」が最もおすすめです。新品とほぼ変わらない品質で保証もあり、価格が抑えられます。
結論:初心者におすすめの購入方法は「新品」か「Apple公式の認定整備済み品」
トラブルが少ない「新品」か「Apple公式の認定整備済み品」がおすすめです。
マイクラのプログラミング学習をスムーズに進めるためにも、安さだけでなく品質や保証も重視してPCを選びましょう。



私はApple公式の認定整備済み品を購入しました。
\ あるかどうかは運しだい /
【目的別】デジタネにおすすめのパソコン3選



スペックいわれてもよくわからないなぁ…



パソコンが苦手な方からすると、よくわからないですよね。私もそうでした。
そこで私自身、子どもにパソコンを購入する際に調べて選んだ「おすすめ3選」をご紹介します。
【初心者&長く使える】M2 MacBook Air


- 価格:約13万円
- OS:macOS
- CPU:Apple M2
- メモリ:8GB / SSD:256GB
- バッテリー:最大15時間
| メリット | デメリット |
|---|---|
| シンプル&初心者向け サポートが手厚いバッテリーが長持ち(15時間) 長く使える(5年以上) リセールバリューが高い | マイクラModが一部使えない 価格が高い |
こんな人におすすめ ➡ デジタネの学習がメイン。シンプルで長く使えるPCがほしい。
▶ M2 MacBook AirをAmazonで見る
\ 初心者はこれで決まり /
【コスパ重視】Dell Inspiron 14 5440 Core i5 1334U


- 価格:約9万円
- OS:Windows 11
- CPU:Intel Core i5
- メモリ:16GB / SSD:512GB
- バッテリー:約8時間
| メリット | デメリット |
|---|---|
| WindowsなのでマイクラのModも対応可能 Macより安い&コスパ◎ SSD 512GB搭載でデータ保存も安心 | Macと比べるとバッテリー持ちが短い(約8時間) Windowsのアップデートがたまに面倒 トラブルが起きた時、基本的に自分で解決する |
こんな人におすすめ ➡ コスパよく、マイクラModも使いたい。トラブルがあっても自分で解決できる。
▶ Dell Inspiron 14 5440 Core i5 1334UをAmazonで見る。
\ コスパ重視はこちら /
【ゲームもやるなら】ASUS TUF Gaming A15 FA506IH-R5G1650
- 価格:約15万円
- OS:Windows 11
- CPU:Ryzen 5
- グラボ:GTX1650
- メモリ:16GB / SSD:512GB
- バッテリー:約5時間
| メリット | デメリット |
|---|---|
| グラフィックボード搭載でマイクラが超快適 WindowsなのでModもバッチリ ゲームをがっつりやりたい人向け | 重い(約2.3kg)ので持ち運びには不向き バッテリー持ちが短い(約4時間) 小学生にはオーバースペックの可能性 |
こんな人におすすめ ➡ マイクラやゲームでガッツリ遊びたい。
▶ ASUS TUF Gaming A15 FA506IH-R5G1650をAmazonで見る。
\ ゲーム中心にしたいならこちら /
  M2 MacBook Air 引用:Apple |   Dell Inspiron 14 Core i5 引用:DELL Technologies | 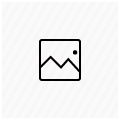 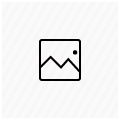 ASUS TUF Gaming A15 | |
|---|---|---|---|
| 価格 | 約13万円 | 約9万円 | 約15万円 |
| OS | macOS | Windows | Windows |
| CPU | M2 | Core i5 | Ryzen 5 |
| メモリ | 8GB | 16GB | 16GB |
| ストレージ | 256GB | 512GB | 512GB |
| バッテリーの持ち | 18時間 | 14時間 | 4時間 |
| 重量 | 1.2kg | 1.4kg | 2.3kg |
| マイクラプログラミング | 対応 | 対応 | 対応 |
| マイクラMod対応 | 一部可 | 可 | 優秀 |
| 購入後のサポート | 無料 | 有料 | 有料 |
| Amazonで見る | Amazonで見る | Amazonで見る |



私は最終的に「M2 MacBook Air」を選びました。
MOD(モッド)は小学生のプログラミング学習に必要?
MODとは「Modification(改造)」の略で、マイクラに新しい機能を追加できるプログラムのことです。
例えば、以下のようにマイクラを自由にカスタマイズできます。
- 新しいブロックやアイテムを追加する。
- モンスターや動物の動きを変える。
- オリジナルの世界を作る。
小学生のプログラミング学習にMODは必要?



Modを使えたほうが勉強になるのかな…



結論としては「不要」です。
小学生のプログラミング学習を目的とするなら、MODを使わなくても十分に学べます。
理由は以下の3つ。
デジタネやQUREOならMODなしで学べる
デジタネやQUREOといった子ども向けのプログラミング教材では、MODを入れなくても「マイクラの世界をプログラムで動かす」ことができます。
例えば、以下のようなプログラミングの基本をしっかり学ぶにはMODは不要です。
- コマンドでロボットを動かす。
- 自動で建築するプログラムを作る。
- 条件分岐やループを学べる。
MODの導入は難しく、リスクもある
MODを使うには、ForgeやFabricなどのツールをインストールし、正しく設定する必要があります。
| 問題 | 対策 |
| パソコンの設定が複雑 | 親のサポートが必須 |
| 非公式MODはウイルスのリスクあり | 安全なサイトからダウンロードする必要がある |
- パソコンの設定が複雑 → 親のサポートが必須。
- 非公式MODはウイルスのリスクあり → 安全なサイトからダウンロードする必要がある。
小学生が一人でMODを入れるのは難しく、初心者向けとは言えません。
まずはプログラミングの基本を学ぶのが先
MODを作るには、JavaやPythonなどの本格的なプログラミング言語の知識が必要です。
最初はビジュアルプログラミング(Scratch方式)で基本を学ぶ方が挫折しにくいです。 いきなりMOD開発に挑戦すると、難しすぎて続かない可能性も…。
まずはデジタネやQUREOでプログラミングの基礎を学んでから、興味があればMOD作りに挑戦するのがベストです。



まずはModなしで初めて見ましょう。
子どもが快適に使うための設定ガイド



パソコン買っても設定が難しそうだなぁ…



子どもが快適に安全に使うための設定を紹介します。
せっかく購入したパソコンも、使いにくかったり安全面で不安があったりすると、楽しく学習できませんよね。
パソコンの基本設定
ユーザーアカウントの作成
子ども用のアカウントを作成し、大人用と分けておくと管理がしやすくなります。
- Windowsの場合:「設定」→「アカウント」→「家族とその他のユーザー」から「家族のメンバーを追加」
- Macの場合:「システム設定」→「ユーザーとグループ」→「新規ユーザーを追加」
必要なアプリ・ソフトをインストール
最初に子どもが使うアプリをインストールしておきましょう。
- マインクラフト(Minecraft Education Edition / Java版)
- デジタネの学習用アプリ
- ブラウザ(Google Chrome)
- タイピングの練習サイト(プレイグラムタイピング)
安全対策(ペアレンタルコントロール)
インターネットを自由に使える状態だと、有害なサイトにアクセスしたり、不要なアプリをインストールしてしまう可能性があります。
そこで、ペアレンタルコントロールを設定していきましょう。
Macのペアレンタルコントロール設定
- 「システム設定」 → 「スクリーンタイム」
- コンテンツ制限:「アダルトサイトをブロック」
- アプリの制限:「特定のアプリのみ使用許可」
- 使用時間の管理:「平日は1日○時間、休日は○時間まで」
Windowsのペアレンタルコントロール設定
- 「設定」→「アカウント」→「家族とその他のユーザー」→「Microsoftファミリーセーフティ」
- Webフィルタリング:「不適切なサイトをブロック」
- 使用時間の制限:「1日○時間まで使用可能」
- アプリのダウンロード制限:「Microsoft Storeで年齢制限を設定」
使いやすくするためのカスタマイズ
キーボード・マウスの設定
子どもが使いやすいように、キーボードやマウスの設定を見直しましょう。
- Macの場合:タップでクリック を有効にする。
- スクロールの向きを調整(Windows/Macともに設定)。
- キーの長押し時間を短くする(反応が遅いとイライラする原因に)。
画面の見やすさを調整
長時間パソコンを使うと、 目の負担が増える ので、次のような設定をすると快適になります。
- ブルーライトカット:「Night Shift(Mac)」「夜間モード(Windows)」をオンにする。
- 文字サイズを大きくする(小学生には14pt以上がおすすめ)。
- 背景色を落ち着いたものに変更(派手な背景は目が疲れやすい)。
学習のための環境作り
タイピング練習を習慣化
小学生のうちからタイピングに慣れておくと、プログラミング学習がスムーズに進みます。
- プレイグラムタイピング(超初心者向け)
- 寿司打(楽しくタイピング練習)
集中できる環境を整える
- 通知をオフにする(学習中に余計なポップアップが出ないように)。
- 学習時間を決める(「1日30分だけマイクラプログラミング」などルールを作る)。



これでお子さんが快適に・安全にパソコンを使える環境が整います。
初心者がつまずきやすいポイントとその対策
デジタネでマイクラプログラミングを始める際、小学生や親御さんがよくつまずくポイントを事前に知っておくとスムーズに学習を進められます。
パソコンの操作に慣れていない
| つまずきポイント | 対策 |
| 子どもがマウスやキーボードの操作に慣れていない | マウス操作やタイピング練習を楽しく行う(無料のタイピングゲームを活用) |
| パソコンの電源の入れ方やアプリの開き方が分からない | 「YouTubeでパソコンの基本操作を学ぶ」のもおすすめ |
マインクラフトのインストール&設定が難しい
| つまずきポイント | 対策 |
| マインクラフトのどのバージョンを入れればいいの? | デジタネ推奨の「Minecraft Education Edition」を使う(簡単&教育向け) |
| インストール方法が分からない | 親が「Minecraft Java版」「Bedrock版」の違いを理解しておく |
| ライセンス購入ってどうするの? | 事前にYouTubeや公式サイトでインストール手順をチェックする |
プログラミングの概念が分からない
| つまずきポイント | 対策 |
| ブロックを置くのとプログラミングってどう違うの? | デジタネの「ビジュアルプログラミング(ブロック型)」から始め |
| コードを打つのが難しそう… | 親も一緒に学びながら「マイクラを動かす楽しさ」を共有する |
Modの導入が難しい(Windows向け)
| つまずきポイント | 対策 |
| Modって何?どうやって入れるの? | Mod導入の公式ガイドを確認し、安全なサイト(CurseForgeなど)からダウンロード |
| セキュリティの問題は? | バックアップを取りながら導入する(親がサポート) |
まとめ



お陰様でパソコンを選べそう!



目的に合わせて購入してみます!



ぜひ最適なパソコンを選んで、お子さんのプログラミング学習を応援してあげてくださいね。
子どものためにパソコンを選ぶ際、「とりあえず安いもの」で済ませると後悔することが多いです。特にマイクラのプログラミング学習では、動作の快適さが学習のモチベーションにも直結します。
以下の3つを基準にして慎重に選びましょう。
- 最低限のスペックを満たしているか?(Core i5/M2、メモリ8GB以上)
- 用途に合ったOSを選んでいるか?(WindowsならMod対応、Macならシンプルで初心者向け)
- 長く使えるか?(少なくとも5年は使いたい)
結論として、親の負担を減らしつつ、子どもが学習に集中できるのは「M2 MacBook Air」、コスパ重視なら「Dell Inspiron 14」、ゲームも含めて楽しみたいなら「ASUS TUF Gaming A15」です。
どのPCを選んでも後悔しないように、初心者こそ「迷ったらちょっと良いスペックを選ぶ」これが失敗しないパソコン選びのコツです。
デジタネ×マイクラプログラミングを楽しみましょう。



最後までご覧いただき、ありがとうございます。
この記事が参考になれば嬉しい限りです。
